Documentation
List view
1. Overview
1. Overview
2. For editors
2. For editors
🧑💻 QualiaInterviews for editors
📝 Creating an interview
📝 The Design & Test tab
🤖 The Auto Respondent
✍ Using your Interview Workspace
✉ Inviting respondents
🗃 The Interview List tab
📝 The Transcripts tab
📜 The Overview Tab
🌍 Languages
🤔 Writing interview instructions
✏ General tips for writing prompts
📥 Response rate
3. For respondents
3. For respondents
4. Technical details
4. Technical details
Interview Settings
Mostly you won’t need to touch these. But you might want to check that the default settings are correct for you:
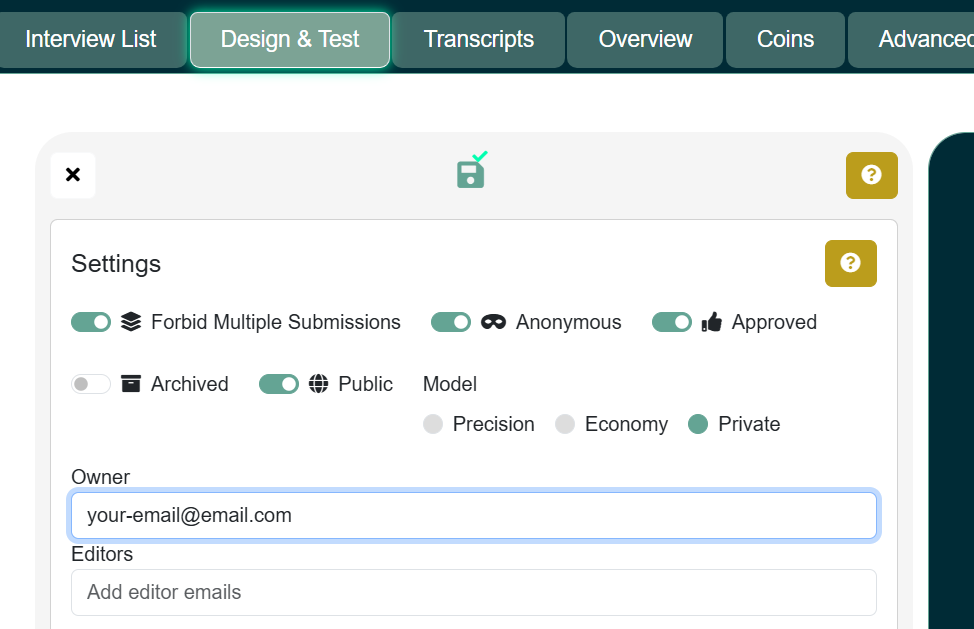
- Anonymous: turn this toggle on if you want to tell respondents that their responses are anonymous.
- Archived: toggle it on to archive the interview to hide it from active lists. Your respondents won’t be able to participate on the interview if this setting is turned on.
- Owner: The owner of this interview. This will be your email if you are the one creating the interview. The owner can add coins to pay for use of this interview.
- Editors: List of editors who can modify this interview. Enter emails one by one to add editors. Press Enter or Return after each email. The emails need to be the same email used to create an account in QualiaInterviews.
- Model: choose the AI model you want to use in your interview. See 🪙 Pricing
- These options are not operational at the moment, let us know if you are interested in them:
- Forbid Multiple Submissions: turn this toggle on if you want your respondents to just submit one response. If you don’t mind receiving more than one response by participants, turn the toggle off.
- Approved: turn this on to mark the interview as approved for use. If you are still tweaking the instructions and the interview is not yet ready to launch, turn this toggle off.
- Public: turn it on to make the interview publicly accessible, otherwise it can only be answered by respondents with a correct key
Check the page below for more information on costs of each model:
🪙 PricingDescription
The description box is where you’ll write a message to show to the respondent at the beginning of the interview. This is the first thing your participants you’ll see.
Adding images
You can add images to personalize your description and make it more professional or ‘on brand’. You just need to type this command into the Description box in your Design and Test tab:

… replacing
image link with the actual link to the image.So this:
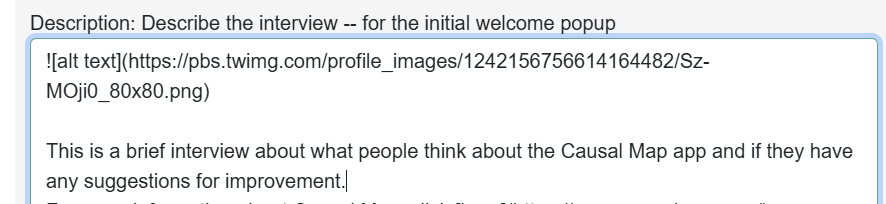
… will look like this:
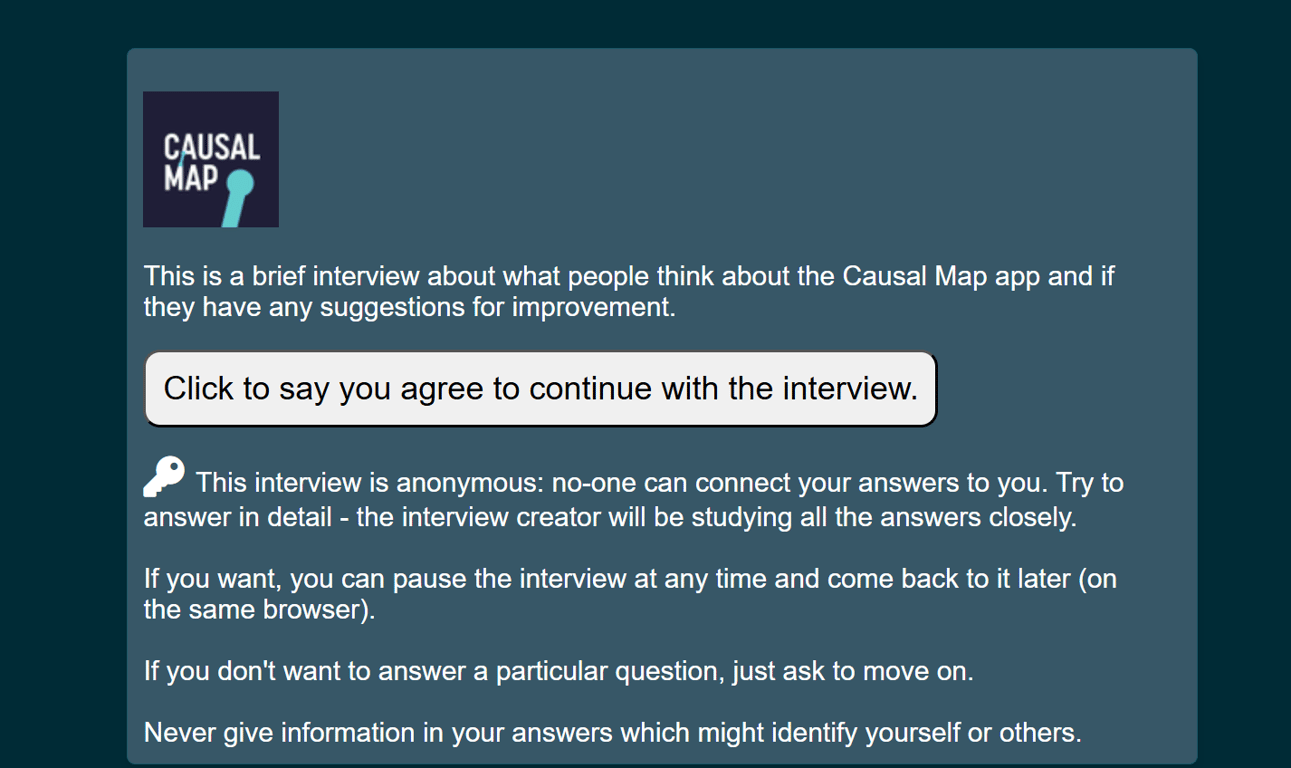
Adding links
You can also add links to your Description by following a very similar process as above: [text](link).
So this:
For more information about Causal Map, click [here](https://www.causalmap.app/)
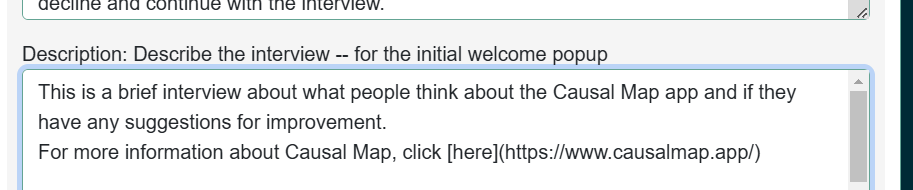
Will look like this:
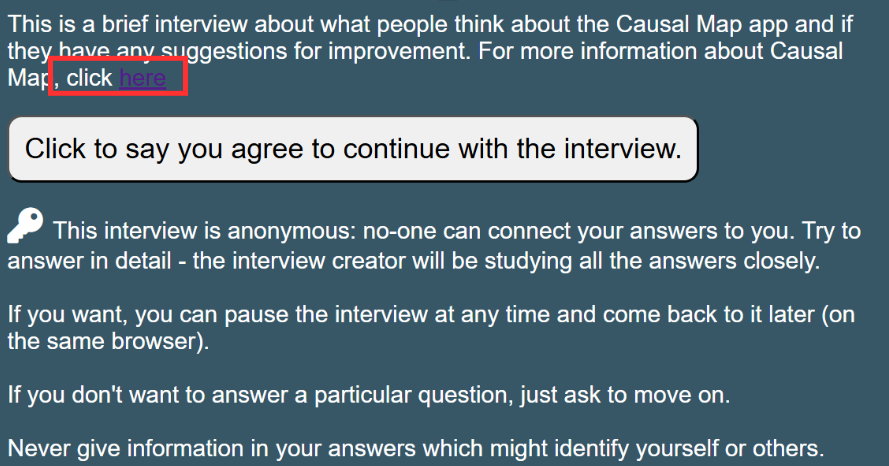
Duplicating and adapting an existing interview in the Interview List
Click on the dropdown list to have a look at the existing interviews to find one which most closely matches your needs. Click on the name to load the interview and then duplicate it using the
Duplicate button.