Documentation
List view
1. Overview
1. Overview
2. For editors
2. For editors
🧑💻 QualiaInterviews for editors
📝 Creating an interview
📝 The Design & Test tab
🤖 The Auto Respondent
✍ Using your Interview Workspace
✉ Inviting respondents
🗃 The Interview List tab
📝 The Transcripts tab
📜 The Overview Tab
🌍 Languages
🎤 Audio Responses
🤔 Writing interview instructions
✏ General tips for writing prompts
📥 Response rate
3. For respondents
3. For respondents
4. Technical details
4. Technical details
📝 Creating an interview
Creating your first interview
When you first log in to your Interview Workspace in your QualiaInterviews account, the app will ask you to create your first interview. A pop-up will appear on the screen and you just need to create a name for your interview.
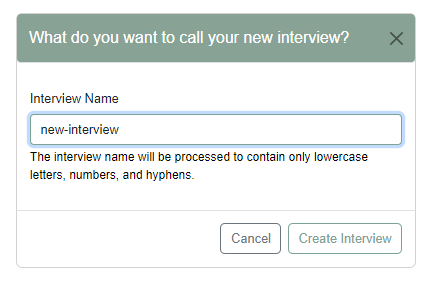
Then, Qualia’s Interview Advisor will appear to help you create the interview instructions. This is great for any kind of interview, but you’ll find it especially useful if don’t have a lot of experience.
You can also close the chat with the Advisor and explore by yourself and, whenever you need help, you just need to click on the chat button on the bottom left of your screen and the Advisor will appear.
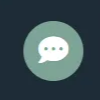
Check this page for more tips on using the Advisor:
Simplify your data collection with QualiaInterviews: The Interview AdvisorNow you can continue to tweak and test your interview in 📝 The Design & Test tab